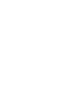By now, you’re pretty good at running video meetings—on Zoom or otherwise. But are you great?
Peek beneath the surface of Zoom’s user-friendly interface, and you’ll be surprised at how much you still don’t know.
Looking to save time on admin tasks? Avoid embarrassment? Secure yourself against hackers? With a bevy of powerful features and integration potential you haven’t fully tapped, Zoom can help you do all that and more.
In this post, we’ll unveil nine of our favorite tips that’ll have you running video meetings like a pro.
- Touch up your appearance
- Silence desktop notifications
- Mute everyone
- Essential Zoom keyboard shortcuts
- Secure your meeting room
- Whiteboards, annotations, and breakout rooms
- Meeting scheduling automation
- Lead gen data collection
- Liven up your remote happy hour
<div id="1"></div>
1. Touch up your appearance
Remote work has made it easy to skip your morning routine and roll out of bed and into work. But Zoom has you covered with a feature that softens your features, giving you a polished look, even if you’re wearing sweatpants.
To enable this during a meeting, click the carrot next to the Stop/Start Video button, then click Video Settings and check the box next to “Touch up my appearance.”
Alternatively, from the Zoom desktop client, click your profile picture, then Settings > Video, and check the box next to “Touch up my appearance.”
<div id="2"></div>
2. Silence desktop notifications
If you’re not careful, embarrassing or disruptive desktop notifications can easily pop up while you’re sharing your screen. How you prevent this depends on your operating system.
For example, Windows 10 comes with a feature called Focus Assist, which can silence notifications while you’re sharing your screen. Windows users can enable this feature manually on the bottom right of their taskbar.
Or you can head to Settings > System > Focus Assist and switch “When I’m duplicating my display to On.”
For Mac users, Wirecutter writer Ben Keough recommends a third-party app called Muzzle. This app essentially does the same thing as Focus Assist by switching on Mac’s Do Not Disturb mode whenever you share your screen.
<div id="3"></div>
3. Mute everyone who should be muted
To successfully run a large video meeting, you need to know how to make sure everyone who isn’t speaking is muted and stays muted.
To make all attendees muted by default, you can turn on the “Mute participants upon entry” switch. You’ll see the option to do this when you schedule a meeting in your meeting options.
Of course, people can still unmute themselves. And since they can, they will. And they’ll inevitably forget to mute themselves when they’ve finished speaking.
For that, you can click on Manage Participants and mute anyone who no longer needs to be unmuted.
<div id="4"></div>
4. Learn these four essential Zoom meeting keyboard shortcuts
Anything you can do to shorten the time it takes to send invite links to stragglers, mute disruptive participants, and share your screen will improve the quality of your meetings. So it pays to learn a few keyboard shortcuts.
To bring up Zoom’s invite window during a meeting, press Alt + I (for Windows) or Cmd + I (for Mac). From here, click “Copy Invite Link” or “Copy Invite” which you can then paste in an email or Slack.
To mute everyone else in the meeting when you’re the host, press Alt + M (Windows) or Cmd + Ctrl + M (for Mac).
To share your screen, press Alt + S (Windows) or Cmd + Shift + S (Mac).
And finally, to avoid those awkward goodbyes while you all search for the Leave Meeting button, press Alt + Q (Windows) or Cmd + W (Mac). This will bring up the prompt to end or leave the meeting.
{{blog-insert-ai-rem2="/blog-inserts"}}
<div id="5"></div>
5. Secure your meeting room from Zoom bombing
If you’re running video meetings on any platform, you’ll want to be aware of their security features. While Zoom was in hot water earlier this year for its lax security practices, they’ve rolled out several new features that make your meeting more secure.
You can use the following features to control who is in your meeting and who can control the screen:
- Waiting room feature: puts anyone who joins the meeting into a waiting room so the host can determine whether to allow them in or not.
- Manage screen sharing: enables the host to control permissions for screen sharing.
- Authentication profiles: from Zoom’s documentation, “Enables hosts to restrict meeting participants and webinar attendees to logged-in users.”
- Lock meetings: prevents any new attendees from joining.
- Remove participants: to enable this, click on “Participants” and hover over the participant’s name who you’d like to boot.
<div id="6"></div>
6. Collaborate with whiteboards, annotations, and breakout rooms
Merely sharing your screen helps people follow along in collaborative meetings. But you can unleash even greater collaboration with Zoom’s annotation and whiteboard features.
To access the annotation feature, share your screen (or have someone else share theirs) and click the “Annotate” button. And to use a whiteboard, click on the share screen button and then click the whiteboard option.
These features lend themselves well to collaboration, but you can also use the Spotlight annotation tool as a digital laser pointer for presentations.
For larger groups, breakout rooms are another smart collaboration tool. This feature enables you to break a larger meeting into smaller “rooms.”
If you want to use breakout rooms, there is some configuration required, so read Zoom’s documentation on enabling and managing breakout rooms.
<div id="7"></div>
7. Understand meeting scheduling automation
Unless you’re scheduling your meetings via fax, you can integrate your email, calendar, and Zoom to ensure your meeting details automatically get to the right people at the right time.
For example, with Calendly, you can integrate Zoom so that anytime a meeting is scheduled via Calendly, three things happen:
- A Zoom meeting is scheduled.
- A new event with meeting details from Calendly is added to your calendar.
- An email is sent to your meeting attendee(s) with a Zoom link and the option to add the meeting to their calendar.
If you use different scheduling software, there’s probably an integration for it on Zapier. You’ll just have to create an automation—or find a premade one—to connect your scheduling software to Zoom to your calendar.
<div id="8"></div>
8. Leverage lead gen data collection and automation
If you’re running webinars or digital conferences, you can use Zoom to collect attendee information. You can then view and export this information with Zoom’s webinar reporting tool.
Of course, if you’re doing a webinar to collect leads, you’ll likely have registrations coming from your website, social media, and more.
Fortunately, Zapier has several pre-made automations that can grab registration data from whatever apps you use to collect it and consolidate it in your Zoom webinar report.
The way to do this is to connect each of your form apps to Zoom so that all the data from the forms appear on your meeting registrant list. Here are a few pre-made Zaps that can make this easier for you:
- Add new Eventbrite attendees as Zoom webinar registrants
- Create Zoom registrants from new contact activities on ClickFunnels
- Add new Leadpages leads as Zoom registrants
<div id="9"></div>
9. Liven up your next remote happy hour
Team-building meetings can be challenging when you have to do them remotely. But there are options. Virtual escape rooms are now a thing.
You can also get creative with party games. With apps like Jackbox Games, you can download a game, start a meeting, and share your screen. Meeting participants can access the game interface from their phones.
Just remember, if you’re the host, make sure to turn the game volume down, so the trash talk isn’t drowned out.
Don't let unproductive meetings slow you down
See the impact of fewer, shorter meetings, increased accountability, and enhanced productivity with Fellow.
Get started with Fellow today