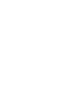When capturing meeting notes, transcripts, and recordings, you can never be too thorough. Luckily, technological advancements have made keeping detailed records of every meeting a breeze. It can be easy to forgo important details, especially if you're taking meeting notes or manually transcribing conversations. Instead, tools like Google Meet have made it possible to capture thorough meeting recordings, ensuring you and your teammates have access to all important details. Capturing a Google Meet recording ensures your next meeting will be documented and archived appropriately so you and your teammates can review the meeting at any time and uncover details or important decisions you may have missed the first time around. In this article, we will cover a long list of Google Meet tips, and virtual meeting best practices while teaching you how to record Google Meet sessions and save Google Meet recordings.
Why Record Google Meet Sessions?
Have you ever tried to find a specific piece of information after a meeting only to wind up sifting through document after document that turns up nothing? Or maybe, an important decision was made that impacts your workload during a company-wide meeting and you want to reference it during your next one on one with your manager? If you’ve found yourself in either one of these scenarios, chances are you wished you had a recording. Recording your meetings not only provides a historical record of past events that can be used as a point of reference or verification system, but your Google Meet recording will also act as a repository for crucial details, decisions, action items, and more. Prioritizing a Google Meet recording will ensure you have an accurate record of what transpired during the meeting while simultaneously ensuring teammates or stakeholders that weren’t able to attend the meeting have equal access to the information.
When you record your Google Meet session, the recording is automatically saved to your google Drive in the “Meet Recordings” folder, making it quick and easy to access and share each Google Meet recording. Inside this folder, you will find individual files for each Google Meet recording organized by date and time. From there, you can simply click on the file you wish to view, share, or download. Additionally, you can use the search functionality to leverage keywords related to the meeting for quick retrieval. Whether you’re looking for meeting productivity software to help lighten your workload, or cloud storage for meeting recordings, Google Meet offers a comprehensive solution that is user-friendly, flexible, and easy to share.
Step-by-Step Guide to Recording Google Meet
- To get started on your desktop, in Google Meet, select “Start” or “Join”.
- At the bottom right corner of the Google Meet window, select “Recording.”
- To record the meeting captions, select a language. In some cases, if the recording is played on Google Drive, the recording file might be ready a few hours before the captions are available.
- To get started with this functionality, select “Start Recording”.
- In the window that opens, select “Start”.
- Before beginning the conversation, wait for the recording to start. Meeting Participants will be notified with a popup notification.
- Meetings can only be recorded for up to 8 hours. After 8 hours, the meeting will automatically stop recording. It's important to note that you can also stop recording at any point.
- To stop a recording, select “Recording” > “Stop Recording”.
- In the window that opens, select Stop recording.
- Remember, the recording stops automatically when everyone leaves the meeting. You don’t have to worry about pausing or stopping the recording when the meeting finishes.
- An email with the recording link will be sent to the meeting host or facilitator when the meeting finishes. The host or facilitator can then share the link with the group at large.
- The recording is saved to the meeting organizer’s Meet Recordings folder.
- For meetings created through Google Calendar, the meeting organizer is the user who creates the meeting event on Google Calendar. The meeting host or facilitator can also be the person that launches the meeting.
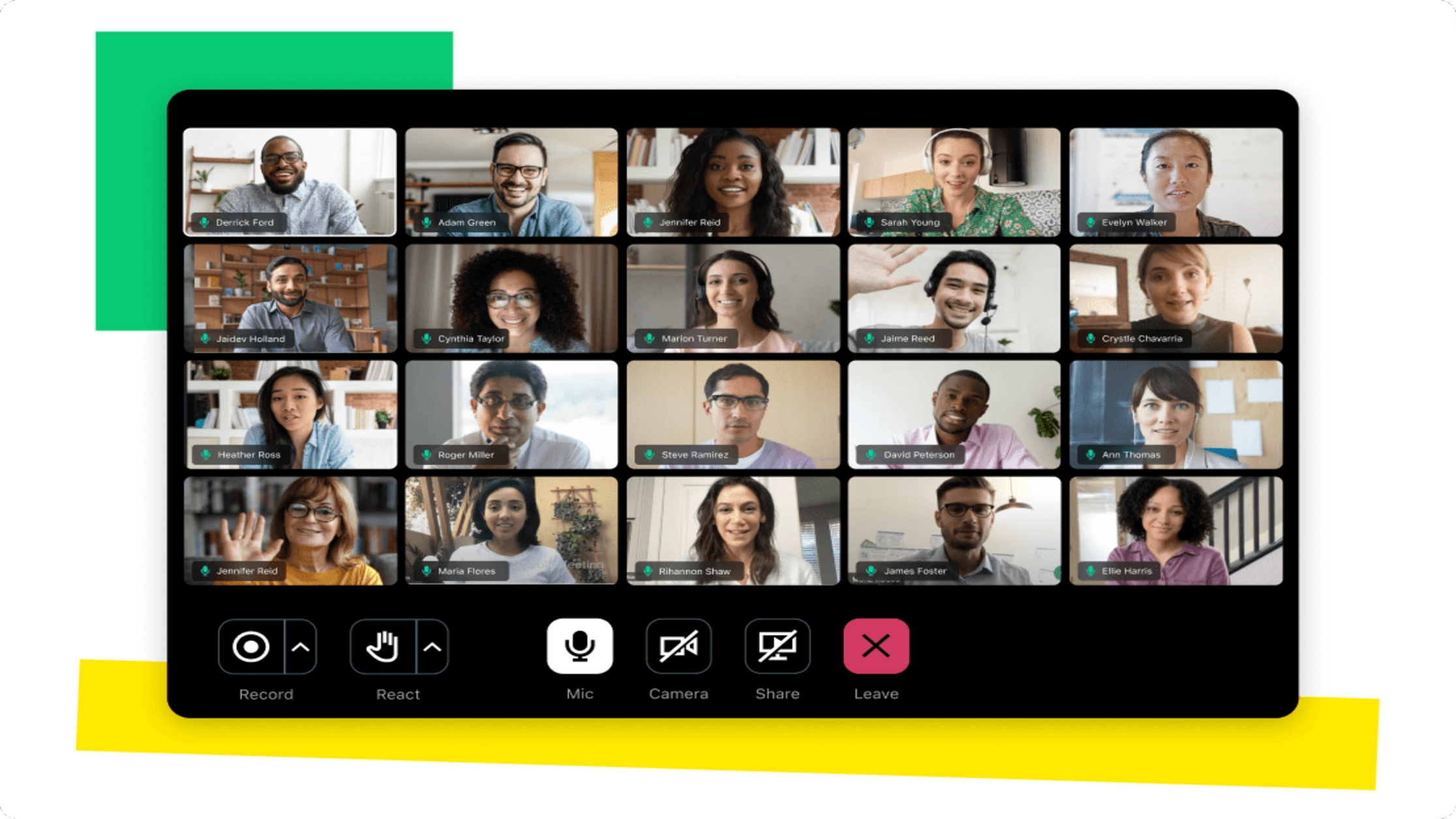
Getting Started
The first step to record a Google Meet session is joining the meeting and navigating to the “Record” button located in the bottom right corner. When you're ready, simply select the button to start recording. The meeting will start recording and will automatically be saved in the “Meet recordings” folder. It's important to note that you can stop the recording at any point throughout the meeting by selecting the “Stop Recording” button. The meeting host can manage or review the recorded sessions at any point however, it is the Google Workspace administrator’s duty to make sure key stakeholders have the necessary permissions to conduct Google Meet recordings.
Accessible on Any device
Whether you're using Google Meet on a Windows PC, Mac, Android, iOS device, or leveraging this meeting productivity software from a tablet, smartphone, or desktop device, it's important to note that learning how to record Google Meet sessions is a seamless experience. This universal recording capability made possible through Google Meet makes for an efficient, and collaborative meeting experience, regardless of which device meeting participants are using. This mean that it's always possible to record, and reference important decisions.
Google Meet’s cloud storage for meeting recordings also ensures accessibility from various devices such as computers, tablets, and smartphones, meaning you can access recordings from ay device, regardless of which device they were recorded on. Simply open your Google Drive app or access Google Drive through a web browser on your device of choice. This seamless experience allows meeting participants to conveniently review, share, or reference past discussions quickly and efficiently, contributing to a flexible and collaborative virtual meeting environment.
Seeking Proper Permission
Before beginning a Google Meet recording, it's important to seek permission from your teammates. Practicing virtual meeting best practices means you take the time to seek permission from each one of your teammates before capturing a Google Meet recording. The meeting host or facilitator will have control over the recording feature and may grant or restrict this permission during the meeting. When initiating the recording, Google Meet may display a notification to inform participants that the session is being recorded. Despite this notification, it is still customary to adhere to ethical and legal considerations regarding privacy and consent. If a teammate wishes to record a meeting independently, they should communicate their intent with the meeting host or facilitator to seek permission.
Not Everyone Can record a Google Meet
It's important to note that everyone does not have the ability to record a Google Meet session. If you have a free Google account, you will not be able to capture a Google Meet recording however, if you have access to a google workspace, or use google through your employer, you will be able to record google meet sessions and this step-by-step guide on how to record google meet sessions will be uber beneficial to you. If you manage your Google Workspace as an administrator, you can allow meeting recordings here: Google admin console> apps (on sidebar)> Google workspace> Google Meet -> Meet video settings> Recording.
Transcribing Google Meet recordings for Greater Accessibility
Looking to take your Google Meet recording to the next level? Transcribing your Google Meet recording is an excellent way to make your content more accessible. After your Google Meet recording is processed and retrieved in the “Meet Recordings” folder, you can leverage additional meeting productivity software or meeting transcription software to convert the spoken word recorded during your meetings into text. This helps with indexing and categorizing content, making it easier to search and retrieve important information. While you can leverage transcription software after your meeting has ended, we recommend using it in real-time in tandem with your Google Meet session. Doing so will ensure you have an accurate transcription of every meeting as soon as your meeting ends, ensuring all information is promptly organized and accessible.
Schedule and Record Meetings with Google Calendar
If you're learning how to record Google Meet sessions, it's important to note that scheduling and recording Google Meet sessions can be done through Google Calendar. Google Calendar not only facilitates the scheduling of meetings but also enhances the recording process, offering a centralized and accessible resource for managing recorded content. By simply clicking a button, meeting participants can capture and review important discussions, gain meeting insights, and more. To schedule and record a meeting using Google Calendar, simply create an event in Google Calendar, and select "Add Google Meet video conferencing" to generate a meeting link. During the scheduled meeting, meeting participants can initiate the recording by clicking the "Record" button. This quick and easy process ensures that the meeting is recorded and automatically saved to Google Drive in the "Meet Recordings" folder.
Ensure a Top-Quality Recording
Before starting your Google Meet recording, it's important to take the necessary steps to ensure a top-quality recording. To ensure a quality recording, prompt all meeting attendees to set their “send” resolution to the maximum setting. You can also lower “receive” resolution to save bandwidth and improve send quality. To ensure a quality recording, it's also important to ensure meeting participants have their microphones turned off. This will ensure there isn’t any muffled sounds or background noise on the recording. You can let meeting attendees know that it's ok to unmute when it comes time to speak or contribute to the meeting agenda.
Fellow as a Tool for Meeting Management.
Fellow helps you take your Google Meet recording to the next level by allowing you to access your meeting notes and action items directly within Google Meet. Finding your meeting agendas amongst a million browser tabs can be a productivity nightmare, luckily, Fellow’s Google Meet extension brings your meeting agendas into a convenient customizable overlay right in your video calls. You and your teammates simply have to show up and your meeting agenda will be there, right within Google Meet.
If you’re spending more time juggling browser windows than connecting with your peers, Fellow’s Google Meet extension will help you stay focused and on track. You can say goodbye to juggling a sea of browser windows, so you can prioritize connectivity, and collaborate seamlessly with your teammates. The extension adds an intuitive overlay to video calls, making it easy to write meeting notes in Google Meet without losing human connection. When all team members use Fellow’s Chrome extension for Google Meet, it’s easy for everyone to collaborate on the same set of notes and document decisions as they happen. Attendees just need to join the video call, and the shared document will appear. No need to scramble or double check that everyone is on the same page.
.webp)
Ready to take your Google Meet recording to the next level?
Congratulations! You officially have all the information you need to take your Google Meet recordings to the next level! Getting started is as simple as starting your next meeting and selecting “Record”! If you have any questions when it comes time to record your next Google Meet session, simply reference this article and you will be good to go! Don’t forget to check out the MeetingNotes blog for more Google Meet tips and virtual meeting best practices!
Don't let unproductive meetings slow you down
See the impact of fewer, shorter meetings, increased accountability, and enhanced productivity with Fellow.
Get started with Fellow today.webp)